Связанные темы
[Windows 11/10] Устранение неполадок - Как решить проблему отсутствия дисков при установке систем Windows
Применимо для продуктов: Ноутбук, Настольный компьютер, Моноблочный компьютер, Игровая консоль, Мини-компьютер
Примечание: Следующий метод переустановки Windows применим исключительно к устройствам с архитектурой x86/x64. Для устройств с архитектурой ARM (например, с платформой процессоров Qualcomm®) Вы можете обратиться к этой статье по переустановке операционной системы: Облачное восстановление в MyASUS в среде восстановления WinRE - Введение.
Примечание: Как определить архитектуру Вашего устройства.
Перейдите ПУСК > Параметры > Система > О программе. Здесь Вы можете просмотреть архитектуру Вашего устройства в разделе "Тип системы" (на изображении слева показана архитектура x64, а на изображении справа показана архитектура ARM).

В этой статье представлено руководство по устранению неполадок, как решить проблему невозможности найти накопитель устройства во время установки Windows 11/10. Решение заключается в загрузке соответствующего драйвера во время процесса установки.
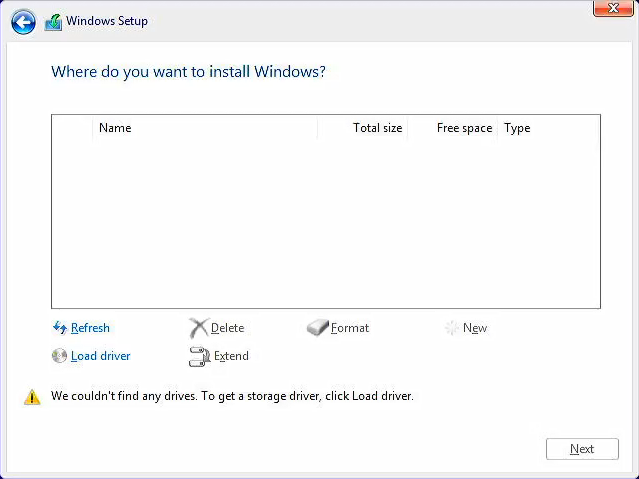
Для получения более подробных инструкций Вы также можете нажать на ссылку на видео ASUS на YouTube ниже, чтобы узнать больше о том, как исправить ошибку «не удается найти диски» при установке Windows 11/10:
https://www.youtube.com/watch?v=HuCY0ChsqAM
Для платформы Intel CPU Вам необходимо вручную установить драйвер Intel Rapid Storage Technology (IRST) во время процесса установки Windows. Вы также можете обратиться к документу Intel How to Configure RAID or Intel Optane Memory with Intel RST on an Intel VMD Capable Platform.
Примечание: Для моделей, оснащенных платформой Intel Lunar Lake CPU, ручная установка драйверов IRST не поддерживается. Используйте Windows 11 24H2 или более позднюю версию, и затем Вы сможете установить операционную систему обычным образом.
Примечание: следующие изображения являются справочными и могут отличаться в зависимости от разных версий.
Метод 1: Ручная установка драйвера Intel Rapid Storage Technology (Intel RST)
Загрузите и извлеките драйвер Intel Rapid Storage Technology (IRST)
- Пожалуйста, обратитесь к этой статье: Как искать и загружать драйверы. После этого посетите страницу поддержки Вашей модели устройства и загрузите драйвер Intel Rapid Storage Technology (IRST) из категории «Набор микросхем».
Примечание: в следующих шагах в качестве примера используется версия V19.5.1.1040, а изображения приведены только для справки. Вам следует загрузить последнюю версию для Вашей модели устройства.
- После завершения загрузки дважды щелкните загруженный файл [VMD_DCH_Intel_F_V19.5.1.1040_30787] ①.

- Когда откроется мастер настройки IRST, нажмите [Далее] ②.

- Прочитайте и примите лицензионное соглашение на программное обеспечение Asus, а затем нажмите [Далее] ③.

- Выберите [Извлечь] ④, а затем нажмите [Далее] ⑤.

- Прочитайте важную информацию и нажмите [Далее] ⑥.

- При выборе папки назначения подключите USB флеш-накопитель к устройству и нажмите [Обзор] ⑦.
Примечание: Если Ваш установочный носитель Windows 11/10 также использует USB флеш-накопитель, Вы можете извлечь пакет на тот же флеш-накопитель.
- Выберите корневой каталог USB-накопителя ⑧ и нажмите [OK] ⑨.

- После выбора папки назначения нажмите [Далее] ⑩.

- Нажмите [Установить] ⑪, и драйвер IRST будет извлечен на USB-накопитель.
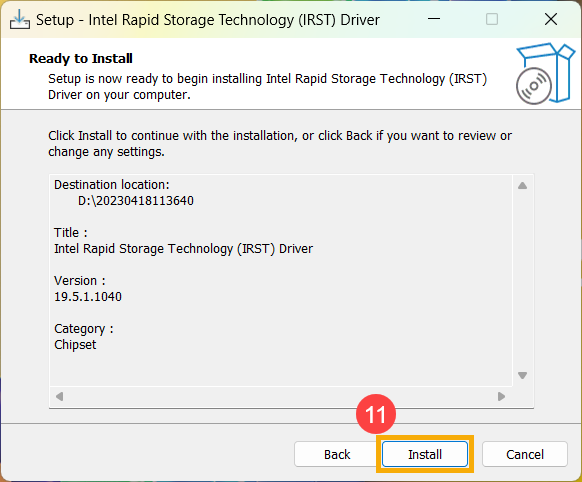
- После завершения извлечения нажмите [Готово] ⑫, чтобы закрыть программу установки.

- Перейдите к следующему разделу «Установка драйвера Intel Rapid Storage Technology (IRST)» .
Установите драйвер Intel Rapid Storage Technology (IRST)
- Подключите USB флеш-накопитель, содержащий установочный носитель Windows 11/10 и извлеченный драйвер Intel Rapid Storage Technology (IRST) (VMD_DCH_Intel_F_V19.5.1.1040_30787), к устройству. (Если Вы устанавливаете с помощью компакт-диска Windows 11/10, вставьте компакт-диск вместе с USB флеш-накопителем, упомянутым выше.)
Примечание: номера версий и изображения ниже приведены только для справки. Пожалуйста, загрузите последнюю версию со страницы поддержки для Вашей модели устройства при выполнении фактической операции. - Продолжайте процесс установки Windows 11/10 снова. Если Вам нужно узнать, как установить Windows 11/10 с помощью установочного носителя, обратитесь к этой статье: Как использовать установочный носитель для установки Windows 11/10.
- Если Вы видите экран «Куда Вы хотите установить Windows» и Windows не может найти ни одного накопителя, нажмите [Загрузить драйвер] ①.

- Выберите [Обзор] ② .

- Найдите папку, в которую Вы ранее извлекли драйвер IRST, выберите папку [RST] ③, а затем нажмите [OK] ④.

- Выберите [Контроллер Intel RST VMD] ⑤ , а затем нажмите [Далее] ⑥ , чтобы начать установку драйвера.
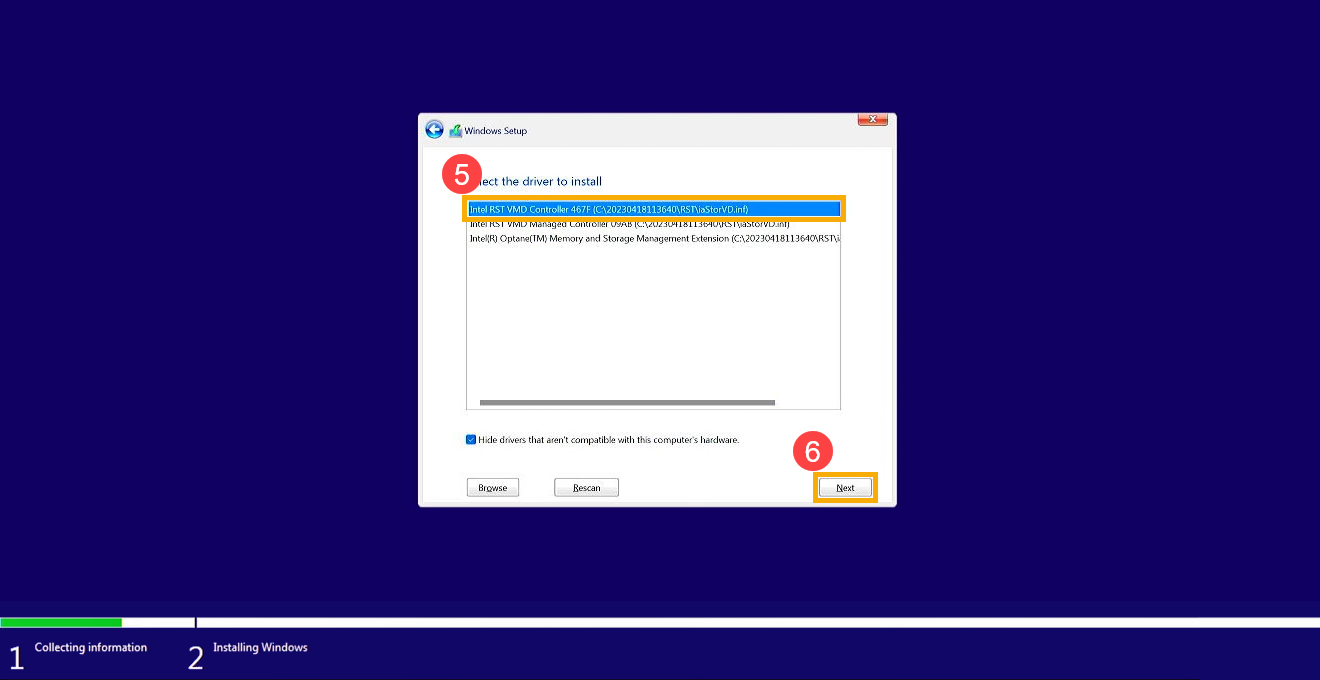
- После завершения установки драйвера накопитель устройства будет отображаться нормально.
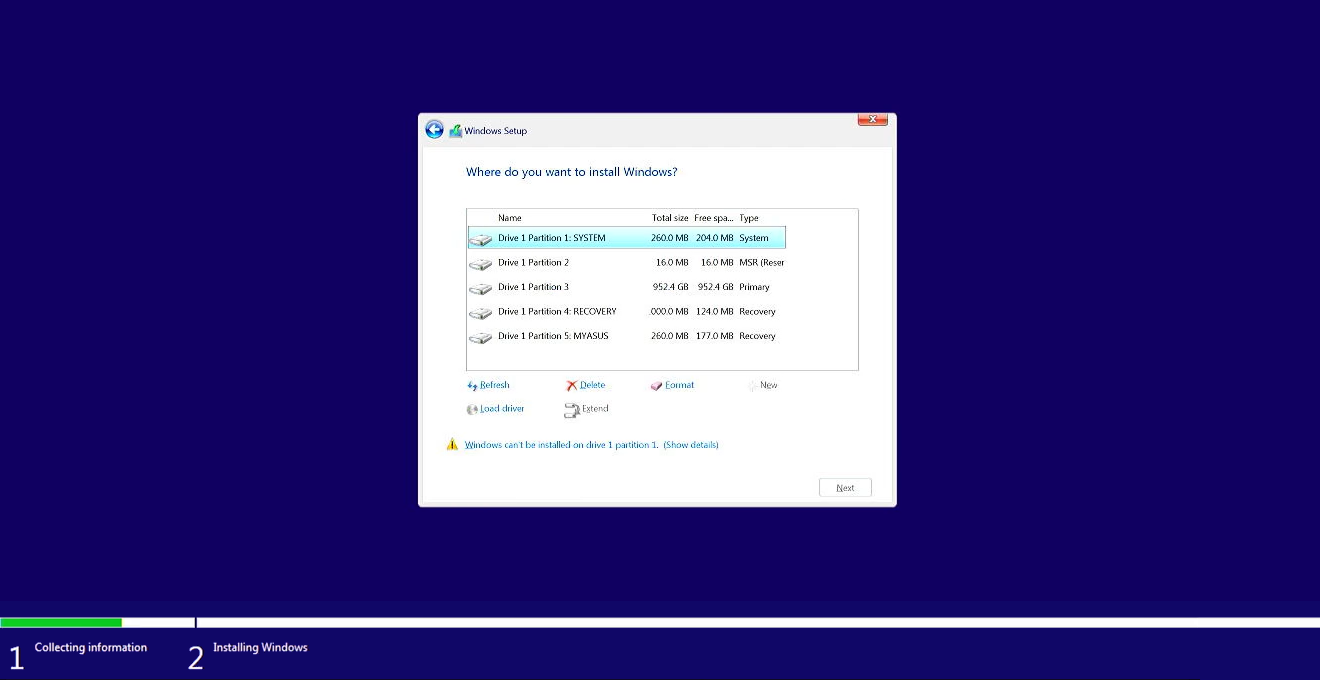
Если Вы по-прежнему не можете найти накопитель во время установки Windows, рассмотрите возможность обращения к этому разделу: Отключение технологии Intel Volume Management Device (VMD), чтобы продолжить установку Windows.
Метод 2: Отключение технологии Intel Volume Management Device (Intel VMD)
Примечание: Отключение технологии VMD приведет к тому, что Ваше устройство не сможет использовать RAID-массив.
- Во-первых, устройство должно войти в конфигурацию BIOS.
Пока устройство еще не включено, нажмите и удерживайте кнопку F2 на клавиатуре, а затем нажмите кнопку питания, чтобы войти в конфигурацию BIOS. Здесь Вы можете узнать больше о том, как войти в конфигурацию BIOS.
Примечание: для игровых портативных устройств необходимо нажать и удерживать клавишу громкости (-), а затем нажать кнопку питания, чтобы включить устройство. - После входа в экран настройки BIOS следуйте инструкциям в зависимости от интерфейса BIOS Вашего устройства:
Примечание: экраны BIOS могут немного отличаться в зависимости от модели.
Как отключить технологию VMD в интерфейсе UEFI
- После входа в конфигурацию BIOS нажмите горячую клавишу [F7] или используйте курсор, чтобы щелкнуть [Расширенный режим] ①, который отобразится на экране.
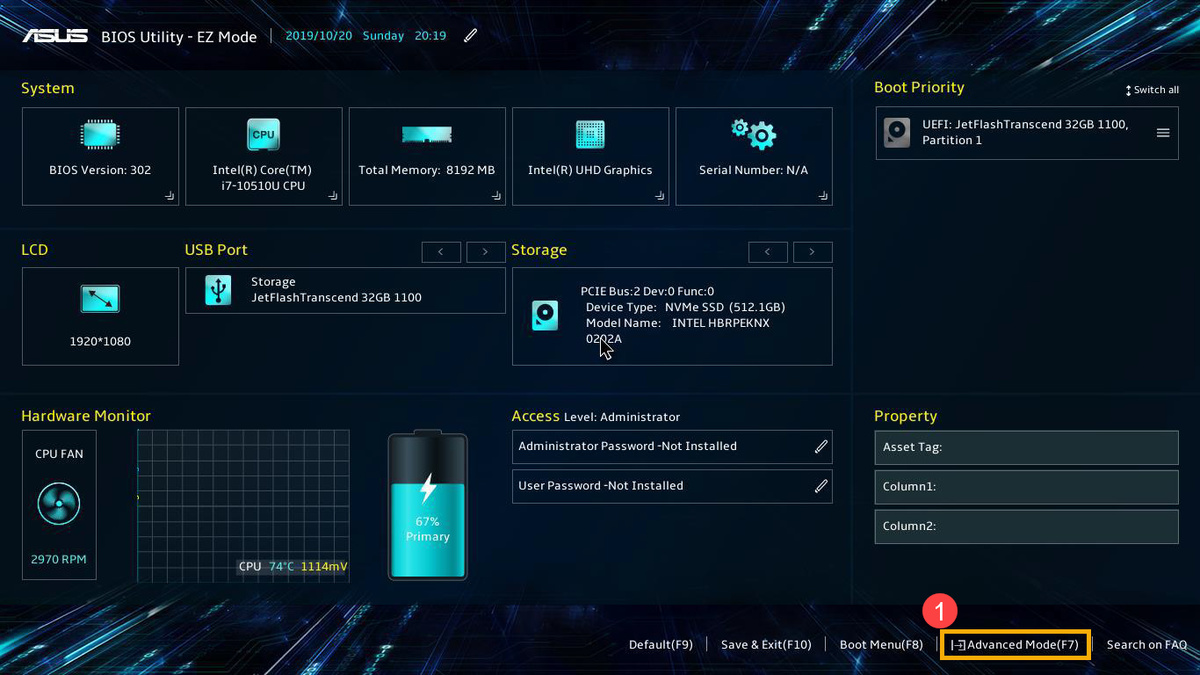
- Перейдите на экран [Дополнительно] ②, а затем выберите [Меню настройки VMD] ③.

- Выберите [Включить контроллер VMD] ④, а затем выберите [Отключено] ⑤.

- Нажмите [ОК] ⑥, чтобы отключить технологию Intel Volume Management Device (VMD).

- Сохранить и выйти из настройки. Нажмите горячую клавишу [F10] и выберите [Ok] ⑦, устройство перезагрузится. После этого Вы сможете найти диски на этом устройстве при установке Windows 11/10. Здесь Вы можете узнать больше о том, как использовать установочный носитель для установки Windows 11/10.
Примечание: Вы также можете перейти на страницу «Сохранить и выйти» и выбрать опцию «Сохранить изменения и выйти».
Как отключить технологию VMD в MyASUS в интерфейсе UEFI
- После входа в конфигурацию BIOS нажмите горячую клавишу [F7] или используйте курсор, чтобы щелкнуть [Дополнительные параметры] ①, которые отобразятся на экране.

- Перейдите на экран [Дополнительно] ②, а затем выберите [Меню настройки VMD] ③.

- Выберите [Включить контроллер VMD] ④, а затем выберите [Отключено] ⑤.

- Нажмите [ОК] ⑥, чтобы отключить технологию Intel Volume Management Device (VMD).

- Сохранить и выйти из настройки. Нажмите горячую клавишу [F10] и выберите [Подтвердить] ⑦, устройство перезагрузится. После этого Вы сможете найти диски на этом устройстве при установке Windows 11/10. Здесь Вы можете узнать больше о том, как использовать установочный носитель для установки Windows 11/10.
Примечание: Вы также можете перейти на страницу «Сохранить и выйти» и выбрать опцию «Сохранить изменения и выйти».
Если вышеизложенные решения и информация не помогли решить Вашу проблему, обратитесь в центр обслуживания клиентов ASUS для получения дополнительной информации.